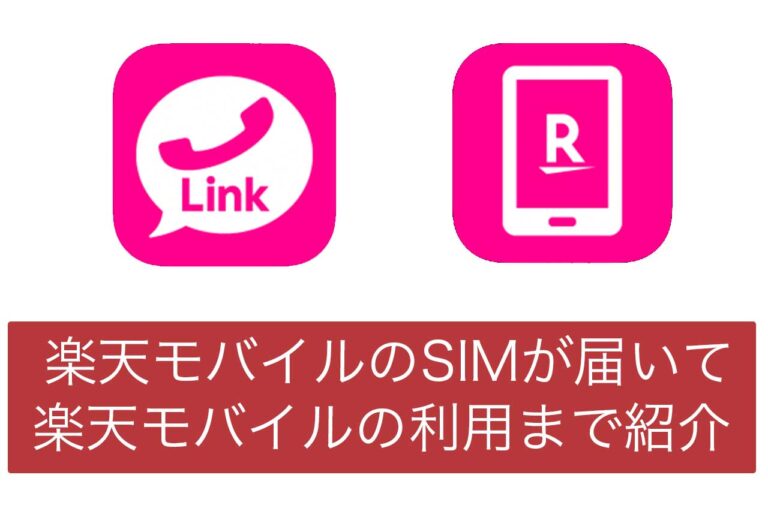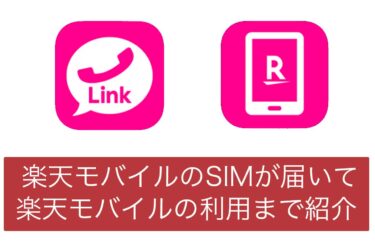格安の楽天モバイルに申し込みをすると、数日でSIMが送られてきます。
今回はSIMが到着してから、実際に楽天モバイルを利用できるまでの手順を説明します。
今なら1年間無料キャンペーン中
1.MNP転入手続き
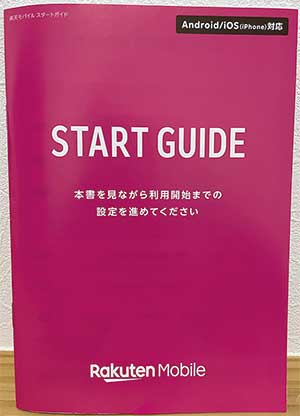
1-1.My楽天モバイルにアクセス

iPhone(スマホ)から「START GUIDE」のMy楽天モバイルのQRコードを読み取り、アクセスしてください。
iPhone(スマホ)のカメラを起動してQRコードを読み込んでください。
1-2.楽天IDでログイン
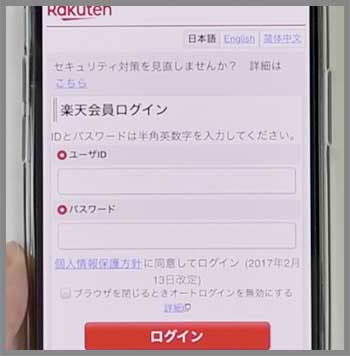
1-3.申し込み履歴を表示
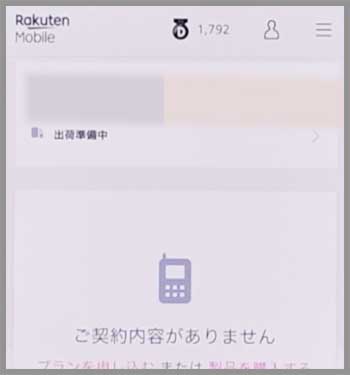
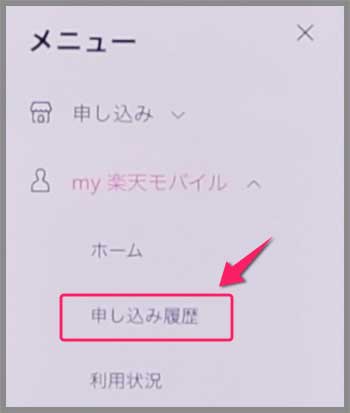
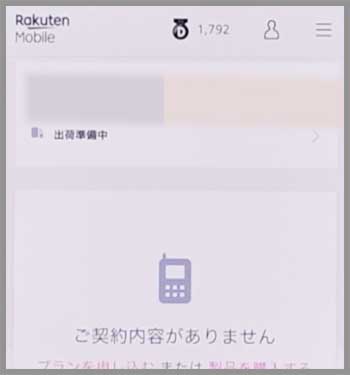
申し込み番号の部分をタップします。
申し込み番号が最初から表示されているかたは、上の申し込み履歴のステップは省略できます。
1-4.MNP転入開始
これから楽天モバイルに転入を開始します。

いよいよ、楽天モバイルに転入を開始います。ピンクの「転入を開始する」をタップします。
時間帯に注意
09:00-21.29 当日転入
21:30-08:59 翌日9:00移行の転入
2.SIMカードのセット
SIMカードの抜き差しは、必ず電源を切ってから行ってください。
2-1.現在のSIMカードを抜く

iPhoneを購入時に付属していたSIMカードを抜く場合に使用するSIMピンを使ってSIMカードトレイを外します。
2-2.楽天モバイルのSIMをセット
SIMカードを切り離す時は、自分のSIMが何なのかを確認しておきましょう。nanoSIMまでカットしてしまったらmicroSIMまで戻せません。

楽天モバイルのSIMを切り離します。
・標準 SIM
・microSIM
・nanoSIM
自分がどのSIMなのか確認してから切り離してください。

SIMカードをセットしたら、iPhoneの電源を入れてください。
3.APN設定
iPhoneで楽天回線を使う場合は、APNの設定を行います。
3-1.プロファイルの削除
ドコモ回線、au回線、ワイモバイル、UQモバイルなどでiPhoneを利用されていた方は、APN設定の前にプロファイルを削除する必要があります。
削除の方法は、以下の公式サイトをご確認ください。
3-2.APNの設定
iPhone12の画面を例に紹介します。
設定 → モバイル通信 → 通信のオプション → 音声通話とデータ に進みます。
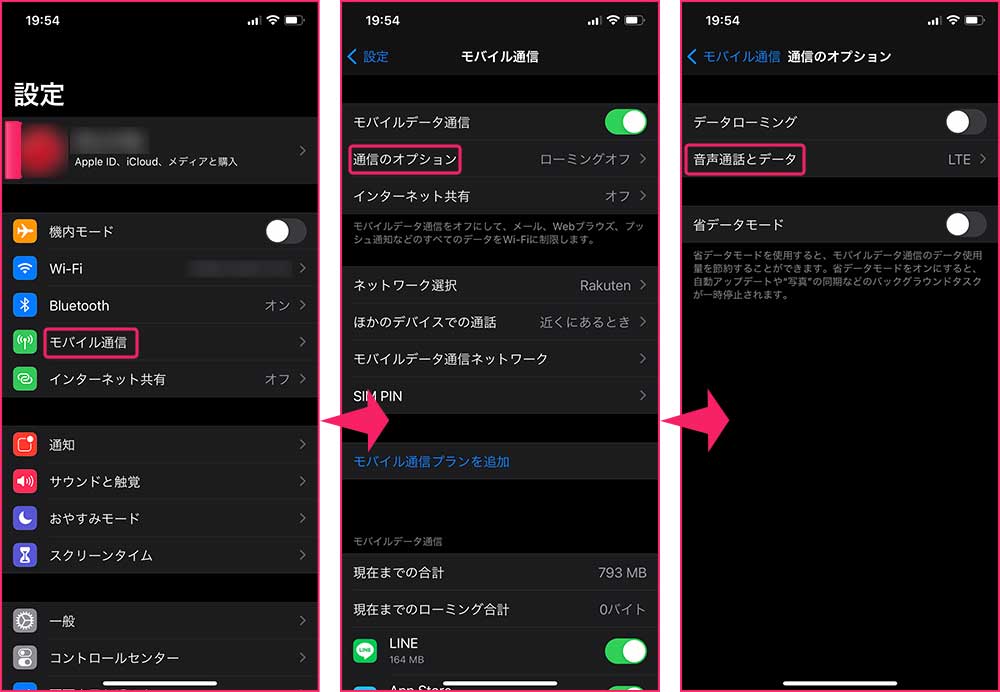
「LTE」にチェックを入れて、「VoLTE」をONにします。ONにすると、右の写真のように「OK」ボタンが表示されますので、OKをタップします。
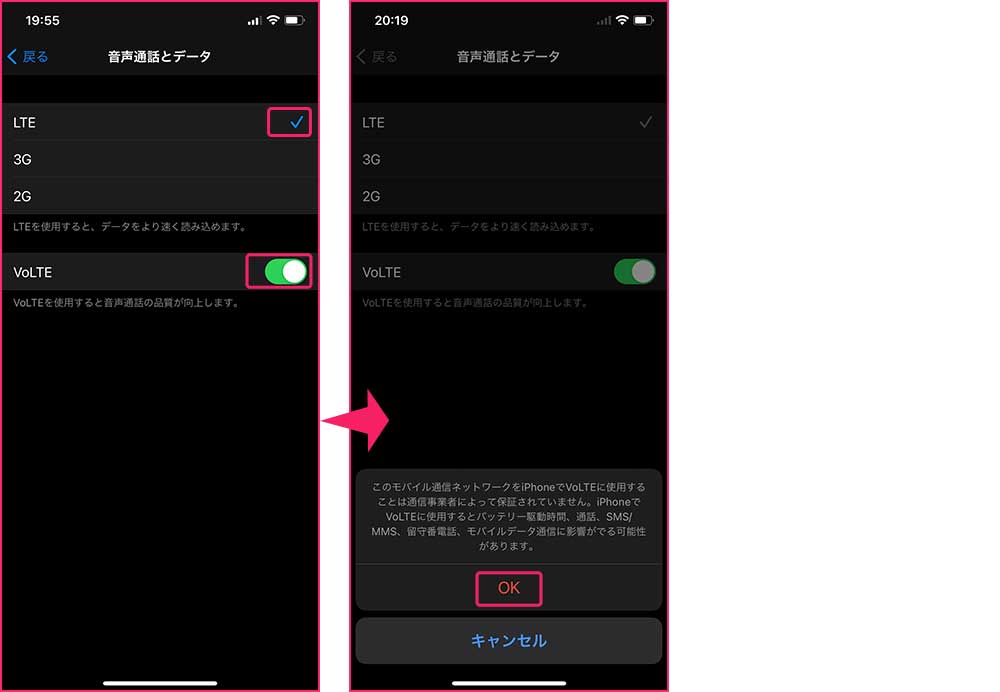
モバイル通信まで戻り、モバイルデータ通信ネットワーク に進み、「モバイルデータ通信」のAPNに「rakuten.jp」と入力します。
下にスクロールして、インターネット共有のAPNにも「rakuten.jp」と入力します。この2箇所に「rakuten.jp」を入力したら完了です。
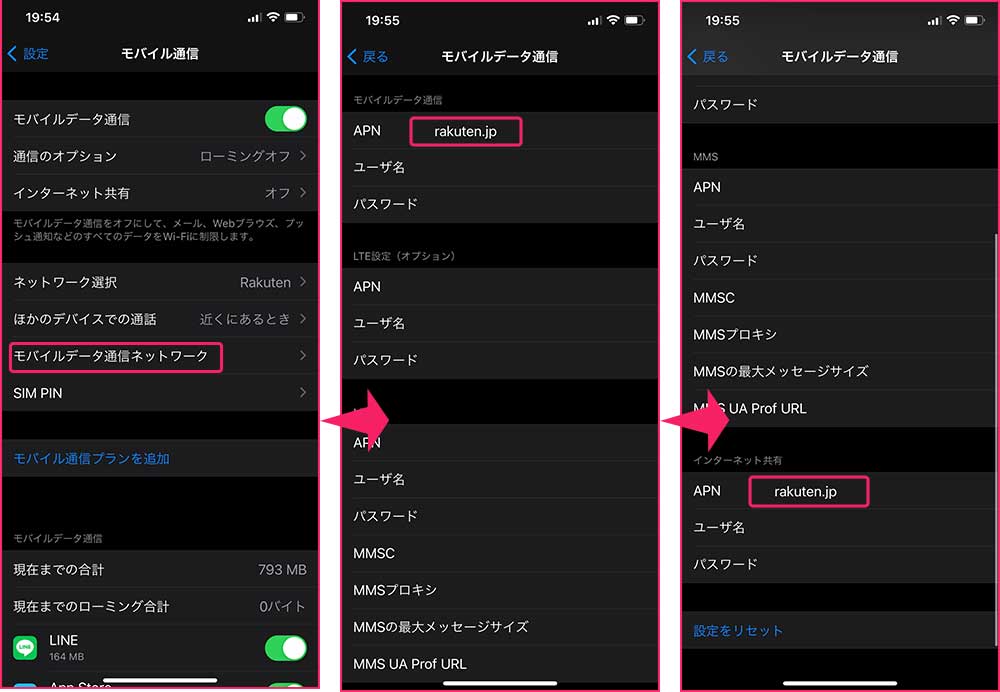
3-3.インターネット接続を確認
Safariなどを開いて、インターネットに接続されるか確認します。
3-4.接続できない場合
楽天回線の開通が確認できない場合(インターネットに接続できない)は、以下を試してください。
- 本体の再起動
- Wi-Fiや機内モードのON/OFF
- SIMカードの抜き差し(電源を切る)
これでも接続できない場合は、楽天モバイルにお問い合わせください。
4.Rakuten Linkアプリのインストール
4-1.インストール
国内通話をかけ放題にするために「Rakuten Linkアプリ」をインストールします。
以下より「Rakuten Linkアプリ」をダウンロードしてください。

4-2.設定
インストールが完了したら設定を行います。
「位置情報提供の協力」と「快適なサービスをご利用いただくための情報提供」に同意するか同意しないか選択します。同意しないを選択してもアプリは利用できるようです。
次に楽天IDとパスワードでログインします。
- マイク等の許可
- ご自身の電話番号
- ニックネームの入力
my楽天モバイルアプリのインストール
my楽天モバイルは、データの利用状況や契約内容の確認や変更、ご利用料金の確認など便利に使える機能が満載です。
通信データなど確認できるよ。
![]()
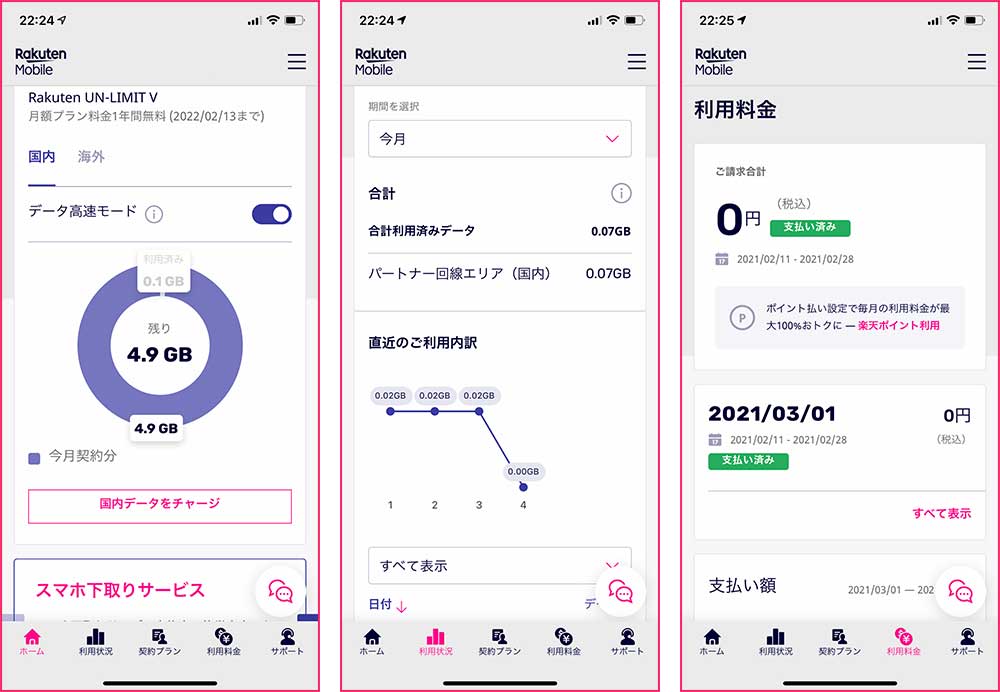
僕の場合は、楽天モバイルの回線エリアなので、パートナー回線エリアをあまり使うことがないようです。
まとめ
これで、楽天モバイルのSIMが到着してから開通して使えるまでの設定を紹介しました。
自分で設定するのは心細いという方の参考になれば幸いです。